This allows ZIP readers to load the list of files without reading the entire ZIP archive. ZIP archives can also include extra data that is not related to the ZIP archive. This allows for a ZIP archive to be made into a self-extracting archive (application that decompresses its contained data), by prepending the program code to a ZIP archive. Once try it without extracting the file. If again it doesn’t work let us know. Raul December 31, 2017 at 1:08 PM Reply. My usb is 16gb but after doing the write to the usb it the windows tells me to format it and it cannot read the usb and after i format it it shows me only 6gb. Mukhtar Jafari January 1, 2018 at 10:42 AM Reply.
- Mac Look Inside Zip Without Extracting
- Macos Open Zip Without Extracting Time
- Macos Open Zip Without Extracting Rar
- Macos Open Zip Without Extracting Tool
Version 1.9 of the Affinity suite introduces the ability to install creative resources purchased from the Affinity Store directly into your Affinity apps, making it faster and easier than ever to start using your content.
How to install content using the My Account feature
Your Affinity app must be version 1.9 or later in order to download content directly from the Affinity Store, and you must register and sign in to use this service.
Using the My Account feature, content can be installed manually or automatically. A persistent Internet connection is not required to use installed content.
Registering your app
The registration window is presented the first time your Affinity app is opened. If you deferred registration at that time, select My Account on the Toolbar to reopen the window.
From the window, you can sign in using an existing Affinity ID or create a new one.
To register a new Affinity ID:
- Select Register Now and then Create my free account.
- Across the next few pages, provide your email address, first and last names and country.
- You'll be asked to create a secure password to protect your Affinity ID. After entering it, click Show to confirm what you typed, then select Continue. After revealing what you typed, you can copy it to the Clipboard and paste it into your password manager.
- Choose whether to stay informed about news and offers, and confirm you've read the terms and conditions and privacy policy.
- Select Create Affinity ID.
- In the email that confirms your account's creation, click Verify email address. If the email does not arrive, return to the registration window. After a period of inactivity, it will present options to resend the verification email or change your account's email address, e.g. in case you made a typo.
- Return to the registration window, which will confirm your registration is complete. Select Go to My Account.
Managing your Affinity ID
With your app signed into your account, the window changes to show all the content registered to your Affinity ID.
My Account window
From here, you can manage your Affinity ID, choose which content is installed, and customise your app's installation behaviour. The default behaviour is never to automatically download content, which avoids unwanted consumption of any metered data allowance.
To open this window at a later time, select My Account on the Toolbar.
To manage your Affinity ID's details:
- Select Manage Account.
- In the web page that opens, enter the email address and password for your Affinity ID.
- Select Sign in.
Use the website to review your order history, download a backup of your products (see this guide’s How to install content via the website section), and update your name, email address, country, email marketing preferences and account password.
To automatically install Affinity Store purchases:
You might do this if your Internet connection is unmetered or your device is only ever online via Wi-Fi.
- On the My Account window, do one of the following:
- On desktop, check Always install available content
- On iPad, select Download available content on Wi-Fi or Always download available content from the left-hand menu below the My purchases list.
- From the adjacent menu, choose the maximum size for each piece of auto-installed content.
To manually install Affinity Store purchases via the My Account window:
- (Optional) Select View licence next to each required item to review its usage terms.
- Do one of the following:
- Click each required item’s adjacent cloud icon to download the item.
- Select Preferences ( on desktop, on iPad) at the top right of My purchases and then select Download all.
A green tick indicates the adjacent item is installed and available for use in your app.
A red cross indicates the adjacent item failed to download. Click/tap it to retry.
If an Affinity Store purchase that is compatible with the Affinity app in use is not listed, select Preferences ( on desktop, on iPad) and choose Re-sync library.
By default, only Affinity Store purchases compatible with the Affinity app in use are listed. To see all your content purchases, select Preferences ( on desktop, on iPad) and choose List incompatible packs (on desktop) or Show incompatible packs (on iPad).
How to install content from the web
Content downloaded from a third-party provider or from the Affinity Store via your web browser needs to be manually installed through the corresponding part of your Affinity software.
Downloading content from the Affinity Store via your web browser enables you to keep a backup that can be installed at any time, e.g. when an Internet connection is unavailable.
Extracting your resources from a ZIP archive
Downloads from the web may be provided in the compressed ZIP format and need to be extracted (decompressed) before they can be installed. You can do this by double-clicking the file on macOS, or by right-clicking the file and choosing Extract All on Windows.
On iPad, browse to the ZIP file in the Files app and tap it to extract its contents. If there is just one item inside the ZIP file, it is extracted to the same folder. If there are multiple files inside, they are extracted to a subfolder named after the ZIP file.
Installing brushes
Types of brushes
Brushes created for Affinity software come in .afbrushes format. There are two types: raster brushes and vector brushes. You can install raster brushes in both Affinity Photo and Affinity Designer, but vector brushes work only in Affinity Designer.
Identify your Affinity software and platform
First, identify which types of brushes you have purchased and which app (and platform) they have been created for. This information is listed on the brushes’ Affinity Store product page. The brushes will be compatible with one or all of the following:
- Affinity Designer for Desktop
- Affinity Designer for iPad
- Affinity Photo for Desktop
- Affinity Photo for iPad
If brushes are supplied in a ZIP file, refer to this guide’s Extracting your resources from a ZIP archive section before proceeding.
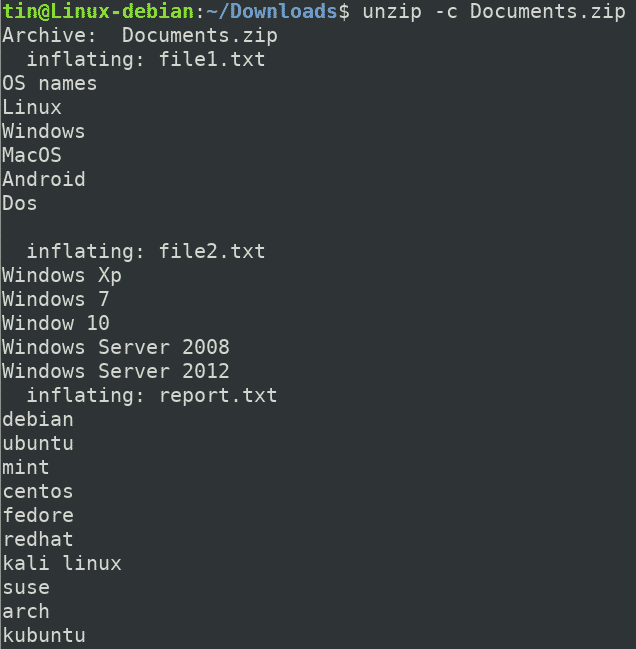
To install Affinity brushes on desktop:
In Affinity Photo or Affinity Designer, installed brushes are available from the Brushes Panel, usually located at the top right of your workspace. To import brushes, do one of the following:

- On the Brushes Panel, select Preferences and choose Import Brushes. Browse to the .afbrushes file you want to import, select it and choose Open.
- From an Explorer(Windows) or Finder(macOS) window, browse to the .afbrushes file you want to import. Drag the file over your Affinity app’s window. When the pointer displays a plus sign, drop the file and a dialog will confirm the brushes have been imported.
To install Affinity brushes on iPad:
- Create or open a document in your Affinity app.
- On the right-hand side of your workspace, tap the Brushes Studio’s icon .
- At the top right of the Brushes Studio, tap Preferences and choose Import Brushes.
- Browse to the .afbrushes file you want to import and tap it.
The brushes will be imported into a new category, which is displayed automatically.
Watch this video for more information on managing Affinity brushes on iPad:
Installing fonts
If fonts are supplied in a ZIP archive, refer to this guide’s Extracting your resources from a ZIP archive section before proceeding.
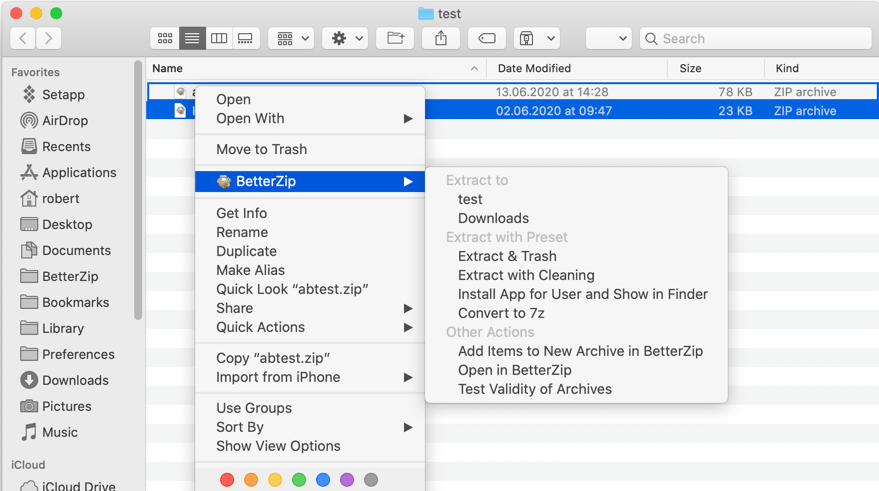
To install fonts on Windows:
- In an Explorer window, browse to the font files to be installed.
- Select one or more of the files.
- Right-click one of the files and select Install—please note you may require administrator permission.
Once installed, the fonts will be available in all your programs.
To install fonts on macOS:
- For an individual font, double-click its file and choose Install Font on the resulting dialog.
- For multiple fonts, open the Font Book app (included with macOS), click Add fonts (+) on the app’s toolbar, locate and select the font files, then click Open.
- Drag one or more font files and drop them onto the Font Book app’s icon.
Once installed, the fonts will be available in all your apps.
To install fonts on iPad: (for use in Affinity apps only)
- Tap Preferences at the top right of your Affinity app’s Home screen.
- Select Fonts and then tap the cloud icon.
- Browse to the font files to be installed.
- Do one of the following:
- For an individual file, tap it.
- For multiple files, tap Select, tap the files and then tap Open.
The fonts will be available in all Affinity apps on your iPad.
Watch this video to see how to install fonts into Affinity apps for iPad:
Installing Assets
Assets are stored design elements which can be added to any open document simply by dragging and dropping them from the Assets Panel (on desktop) or the Assets Studio (on iPad).
If Assets are supplied in a ZIP archive, refer to this guide’s Extracting your resources from a ZIP archive section before proceeding.
To install Affinity assets on desktop:
- Open the Assets Panel. In Affinity Designer or Affinity Photo, select View>Studio>Assets from the menu. In Affinity Publisher, the panel is typically at the top left of your workspace.
- On the panel, click Preferences and choose Import Assets.
- Browse to the .afassets file you want to install.
- Select the file and click Open.
The imported Assets are stored in a new category that is available from the pop-up menu at the top of the panel.
To install Affinity assets on iPad:
- Create or open a document in your Affinity app.
- On the right-hand side of your workspace, tap the Assets Studio’s icon .
- At the top right of the Assets Studio, tap Preferences and choose Import Category.
- Browse to the .afassets file you want to import and tap it.
The Assets category will be imported and displayed automatically.
Installing Macros (Affinity Photo only)
Mac Look Inside Zip Without Extracting
Macros are recorded sequences of operations that perform corrective or creative effects in Affinity Photo. Their purpose is to reduce time spent repeating processes by automating steps instead.
If macros are supplied in a ZIP archive, refer to this guide’s Extracting your resources from a ZIP archive section before proceeding.
To install Affinity macros on desktop:
- In the Photo Persona, do one of the following:
- If the resource is an .afmacro file (a single macro), open the Macro Panel by selecting View>Studio>Macro.
- If the resource is an .afmacros file (a category containing one or more macros), open the Library Panel by selecting View>Studio>Library.
- For the Macro Panel, click Import. For the Library panel, click Preferences and choose Import Macros.
- Browse to the .afmacro or .afmacros file you want to install.
- Select the file and click Open.
If you selected an .afmacro file, its operations will then populate the Macro Panel. You can then modify or play the macro, or add it to the Library Panel to reuse at any time without reimporting it.
If you selected an .afmacros file, its contents are available in a new category in the Library Panel.
To install Affinity macros on iPad:
- Create or open a document in Affinity Photo.
- On the right-hand side of your workspace, locate and tap the Macros Studio’s icon .
- At the top right of the studio, tap Preferences and choose Import Macros.
- Browse to the .afmacros file you want to import and tap it.
The (one or more) macros in the file are added to a new category that is accessed from the pop-up menu at the top of the studio.

Installing Swatches Palettes (desktop versions only)
Swatches Palettes make it easy to store and share colour selections.
If swatches palettes are supplied in a ZIP archive, refer to the Extracting your resources from a ZIP archive section of this guide before proceeding.
To install Affinity swatches palettes:
Within Affinity Photo or Affinity Designer, you will find a Swatches Panel (typically at the top right of your workspace). To import swatches into this panel:
- On the panel, click Preferences .
- From Import Palette, choose whether to import your palette as:
- An Application Palette, which is saved within your Affinity app and available to any document.
- A System Palette, which is saved to your operating system.
- A Document Palette, which is saved within the current document.
- Browse to the .afpalette file you want to import.
- Select the file and click Open.
The newly imported palette can be selected from the pop-up menu below Recent.
Installing Styles
Styles are predesigned sets of effects, fills, colours and other properties that can be instantly applied to an object. They can be imported into all Affinity apps. Custom styles are stored in the Styles Panel (on desktop) or the Styles Studio (on iPad).
If styles are supplied in a ZIP archive, refer to the Extracting your resources from a ZIP archive section of this guide before proceeding.
To install Styles, open your Affinity app and follow the steps for your device below.
To install Affinity styles on desktop:
- In the Photo Persona, select the Styles Panel (typically at the top right of your workspace).
- On the panel, click Preferences and choose Import Styles.
- Browse to the .afstyles file you want to install.
- Select the file and click Open.
The styles will be imported and displayed automatically.
To install Affinity styles on iPad:
Macos Open Zip Without Extracting Time
- Create or open a document in your Affinity app.
- On the right-hand side of your workspace, tap the Layer FX Studio’s icon and then tap Styles.
- At the top right of the studio, tap Preferences and choose Import Styles.
- Browse to the .afstyles file you want to import and tap it.
The styles will be imported and displayed automatically.
Installing Templates
Templates are predesigned documents from which new documents can be created and then edited. Like a regular document, each template can contain its own pages/artboards, text styles, assets, swatches palettes and other resources.
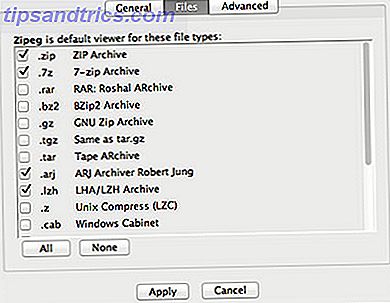
If templates are supplied in a ZIP archive, refer to the Extracting your resources from a ZIP archive section of this guide before proceeding.
Templates can be imported into any Affinity app via its New Document dialog (on desktop) or the New From Template command (on iPad).
To install and use templates, open your Affinity app and follow the steps for your device below.
To install Affinity templates on desktop:
- In Finder (macOS) or Explorer (Windows), create a folder in which to store templates.
- Move or copy the downloaded .aftemplate files into the folder.
- In your Affinity app, select File>New.
- On the New Document dialog’s left-hand side, select Templates .
- Select Add Folder and browse to the folder created in step 1.
- Select the folder and click Choose.
The folder and any subfolders within it are listed on the dialog’s left side.
To create a new document from a template on desktop:
- Select File>New.
- On the New Document dialog’s left-hand side, select Templates .
- Select the folder that contains the required template.
- Select the template and then select Create. A new (unsaved) document is created.
To install Affinity templates on iPad:
- In the Files app, create a folder in which to store templates.
- Move or copy the downloaded .aftemplate files into the folder.
To create a new document from a template on iPad:
- Tap + at the top right of your Affinity app’s Home screen.
- Select New From Template.
- Browse to the folder that contains your .aftemplate files.
- Tap the .aftemplate file from which to create a new (unsaved) document.
Macos Open Zip Without Extracting Rar
Still need help?
Macos Open Zip Without Extracting Tool
For other types of content, such as overlays and images, please refer to any instructions included in the download.
If you have read this guide and need additional help installing content downloaded from the Affinity Store, please contact us on affinitysupport@serif.com.
