The most important advantage that the MacBook Air 2020 has over other Apple laptops is that it is the only one which still has a keyboard with no Touch Bar. So many people dislike the gimmicky Touch Bar in the MacBook Pro, as the Touch Bar ends up getting in your way and slowing you down. Testing conducted by Apple in September 2015 using preproduction Magic Keyboard devices, firmware and software with shipping iMac systems. Testing consisted of full battery discharge while engaging the device on a paired iMac using automated equipment. Battery life depends on device settings, usage and other factors. Enter your Apple ID password or use Face ID or Touch ID if it's available on your device. Then add the new keyboard. Go to Settings General Keyboard Keyboards Add a New Keyboard and select the app that you installed. You may need to set the keyboard to allow full access in order to use it. To delete a third-party keyboard. To wake your iPad, press any key on your Magic Keyboard. Another keypress will bring up the Lock screen. Unlock your iPad with Face ID or Touch ID, or you can enter a passcode with your Magic Keyboard or by tapping on the screen as usual.
What you need
- An iPad Air (4th generation), iPad Pro 12.9-inch (3rd or 4th generation), or iPad Pro 11-inch (1st or 2nd generation)
Connect your Magic Keyboard to your iPad
- Place your Magic Keyboard on a flat surface with the hinge away from you and the Apple logo on top.
- Open the lid. The top portion of the lid will tilt away from you.
- Keep tilting the lid until it's at the angle you want, or until it resists further opening.
- Place your iPad on your Magic Keyboard. The rear lenses should be in the top left corner, so that they'll go through the cutout in your Magic Keyboard.
Learn what to do if you can't connect your Magic Keyboard to your iPad.
How to use your Magic Keyboard
After you've connected your iPad to your Magic Keyboard, you don't need to pair, turn on, or charge your Magic Keyboard. Here's how to open and use your Magic Keyboard.
Apple Keyboard With Touch Ideas
Open Magic Keyboard with your iPad attached
- Place your Magic Keyboard on a flat surface with the hinge away from you and the Apple logo on top.
- Open the lid until it's at the angle you want, or until it resists further opening.
Wake your iPad with your Magic Keyboard
To wake your iPad, press any key on your Magic Keyboard. Another keypress will bring up the Lock screen. Unlock your iPad with Face ID or Touch ID, or you can enter a passcode with your Magic Keyboard or by tapping on the screen as usual.
Adjust your viewing angle
You can tilt your iPad up or down to find your ideal viewing angle.
Adjust trackpad settings and keyboard brightness
To adjust your trackpad, go to Settings > General > Trackpad. You can change the tracking speed—the speed that the pointer moves—as well as the scrolling direction. And you can turn on or off Tap to Click and Two Finger Secondary Click.
Like an iPad, the brightness of the Magic Keyboard adjusts automatically to match the light in your environment. To manually adjust the brightness of the keys on your Magic Keyboard, go to Settings > General > Keyboard > Hardware Keyboard. Then drag the Keyboard Brightness slider to the right or left to make the keys brighter or dimmer.
Charge your iPad
You can charge your iPad as usual by connecting your USB-C cable to the USB-C port on your iPad. Or you can connect your USB-C cable to the USB-C port on your Magic Keyboard. Your Magic Keyboard doesn't need to be charged.
Find out what to do if your iPad Pro doesn’t charge when it’s connected to your Magic Keyboard.
The USB-C port on Magic Keyboard provides power, but it doesn't transmit data. This means you can't use this port with an input device such as a USB-C mouse. Never connect one end of a USB-C cable to the USB-C port on your iPad and the other end to the USB-C port on your Magic Keyboard.
Switch to the onscreen keyboard
You might need to use your onscreen keyboard instead of the Magic Keyboard to do things like type accented characters or use dictation.

To show the onscreen keyboard, tap a text field, then touch and hold on the lower-right corner of your iPad screen until the onscreen keyboard appears. To hide the keyboard again, tap on your iPad screen.
Learn more
- Learn about keyboard shortcuts that you can use with your Magic Keyboard.
- Learn how to use the trackpad with your Magic Keyboard.
The Magic Keyboard for iPad contains magnets that hold your iPad securely in place. Avoid placing cards that store information on a magnetic strip—such as credit cards or hotel key cards—on the inside of the Magic Keyboard or between your iPad and the Magic Keyboard. Such contact might demagnetize the card.
Change your keyboard settings
You can change the settings of the built-in keyboard on your device or add languages. This also changes the dictionary used for auto-correction, the number of letters on the keyboard and the arrangement of the keys. The language of the keyboard also determines the language of the dictionary used for predictive text.
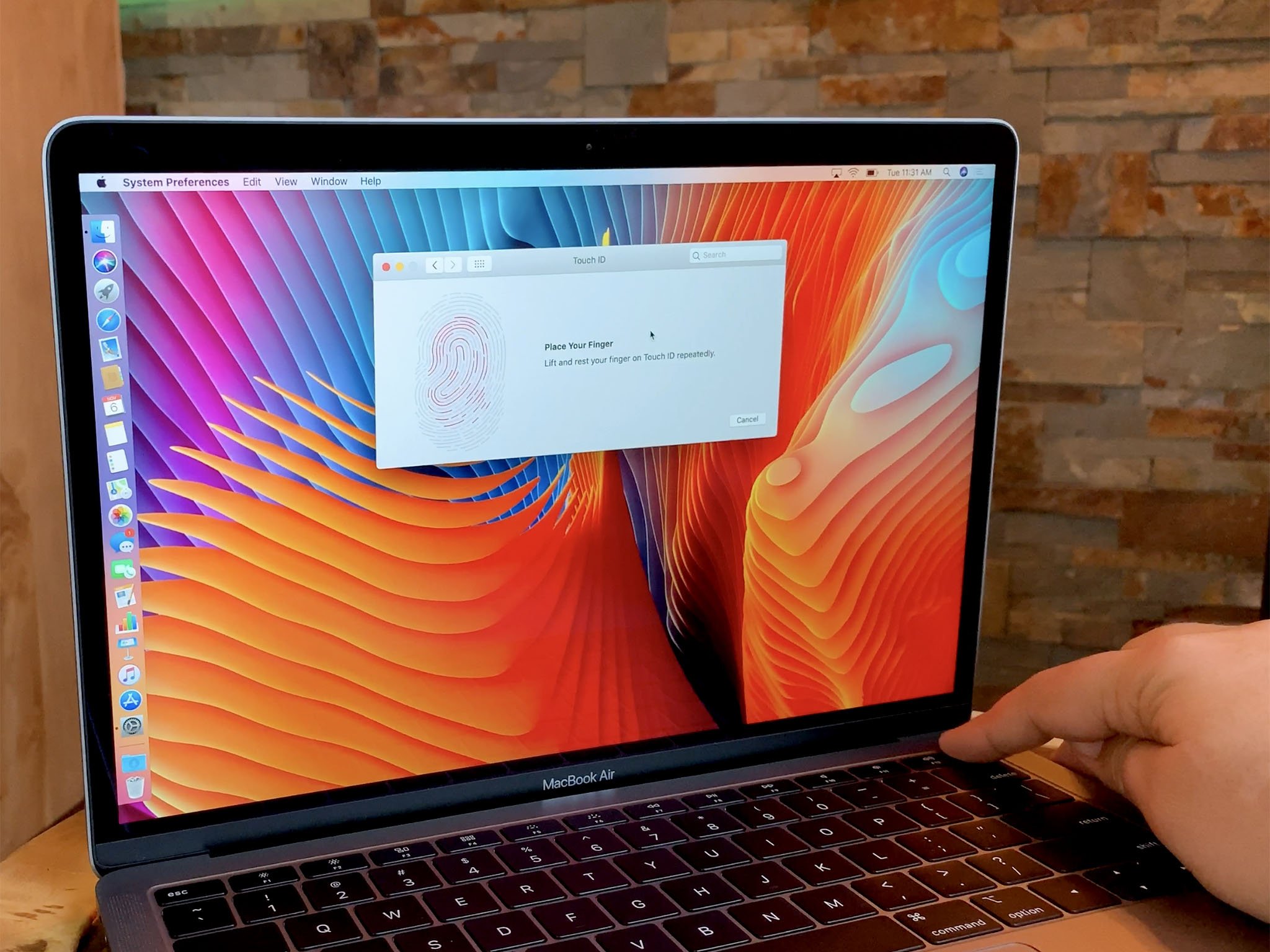
To adjust your keyboard settings:
- Open an app that uses the keyboard, such as Messages or Mail.
- Touch and hold or .
- Tap Keyboard Settings.
- Then customise your settings.
Add or delete a third-party keyboard app
You can install third-party keyboard apps in exactly the same way that you'd install other apps on your device. After you have installed a new keyboard, you will need to add it before you can use it. Follow these steps:
- Go to the App Store and find the keyboard app that you want.
- Tap Get, then follow the prompts to install.
- Enter your Apple ID password or use Face ID or Touch ID if it's available on your device.
- Then add the new keyboard. Go to Settings > General > Keyboard > Keyboards > Add a New Keyboard and select the app that you installed. You may need to set the keyboard to allow full access in order to use it.
To delete a third-party keyboard:
- Go to Settings > General, tap Keyboard, then tap Keyboards.
- Tap Edit.
- Tap , then tap Done.
You can also delete a keyboard by deleting the companion app that you installed from the App Store. This also removes the keyboard from Settings.
Switch to another keyboard
When you're using an app, you can switch to a different keyboard, like a third-party keyboard or a language keyboard. Follow these steps:
- Touch and hold or .
- Select the keyboard that you want to use.
To arrange the order of your keyboards:

- Go to Settings > General > Keyboard and tap Keyboards.
- Tap Edit.
- Touch and hold to move the keyboard.
- Tap Done.

Sometimes, third-party keyboards aren't available for one of these reasons:
- If the developer of the app you’re using doesn’t allow third-party keyboards.
- If you're typing in a secure text field, like a password entry that shows typed characters as dots instead of letters and numbers.
- If you use a number pad instead of a standard keyboard.
Apple Keyboard With Touch Id Password
Instead, you’ll see the default keyboard until you have finished typing.
Turn on one-handed typing
Use one-handed typing on your iPhone to make it easier to type with one hand. Here's how:
- Touch and hold or .
- Tap to move the keyboard to the left. Tap to move the keyboard to the right.
- When you've finished, touch and hold or . Then tap to bring your keyboard back to its usual setting.
You can also turn on one-handed typing from Settings > General > Keyboards and tap One-Handed Keyboard. You will need to be using an iPhone 6 or later to use the one-handed keyboard. This feature excludes iPhone SE (1st generation) and iPod touch.
If you have an iPhone 6 or later, the one-handed keyboard won't work if you have your display set to Zoomed instead of Standard. If you have an iPhone 6 Plus or later, the one-handed keyboard will work if your display is set to Zoomed or Standard. To adjust your display settings, go to Settings > Display & Brightness > Display Zoom.
Is There An Apple Keyboard With Touch Id
Change the layout of your physical keyboard
You can choose between multiple keyboard layouts to match the keys on your physical keyboard. You can also use an alternative keyboard layout that doesn't match the keys on your physical keyboard.
Before you can change your physical keyboard, you will need to pair it with your iPhone, iPad or iPod touch. Follow the instructions that came with your keyboard to place it in discovery or pair mode. After you have paired it, go to Settings > General > Hardware Keyboard and then select a layout.
Apple Keyboard With Touch Identification
Learn how to set up and use a Bluetooth accessory – such as a keyboard – with your device.
